Any Android device owner who also uses a Macbook may wonder if transferring files between the two devices is possible. While there are many Android file transfer apps and software, you can't use them on a Mac. That's due to a system compatibility problem between Android and MacOS.
However, that's not to say you can't transfer files from Android to Mac in 2024. There are many workarounds to apply. This guide explores the most popular. It doesn't matter whether you need to move photos, music, videos, documents, or any other file type. Read on to learn more.
In this article
Transfer Files from Android to Mac in Minutes With MobileTrans
MobileTrans - Phone Transfer is the best Android-to-Mac file transfer software. It transfers even large video files quickly and efficiently. It's your perfect choice to move files anytime, anywhere. Here are some features of MobileTrans that make the transfer between Android and Mac super easy:
- It has a user-friendly interface. Anyone can use MobileTrans to transfer data between Android and Mac. You need zero knowledge of encryption when using this software. Your files are safe and secure.
- The software doesn't overwrite data during transfer. Rest assured that you'll find all your files intact after the transfer.
- It supports 18+ file types. It doesn't matter whether you want to transfer photos, videos, music, or contacts. MobilerTrans is compatible with them all.
- It supports all Android Phones and MacOS devices from the latest the old versions.
Whether you need to transfer from Android to Mac or PC, or vice versa, it can quickly and safely get the job done.
Wondershare MobileTrans
Transfer Files Between Android and Mac Easily
- • No data loss. No data leaks.
- • Seamless transfer from Android to computer.
- • Compatible with over 6,000 types of devices acorss Android and iOS.

 4.5/5 Excellent
4.5/5 ExcellentFollow these simple steps to transfer Android to Mac with MobileTrans:
- Run Wondershare MobileTrans on your Mac. Download it for free on the official website.
- Connect your mobile device to the Mac using a USB cable. Ensure that your Mac detects the Android device.
- Open MobileTrans and select Phone Transfer at the top of the software's dashboard. Next, choose Export to Computer.

- Select the type of files you wish to move from Android to Mac.

- Click Export at the screen bottom. MobileTrans will start transferring your data to the Mac. You'll see a notification once the process is completed, then you can disconnect the phone.

Other Options to Transfer Files from Android to Mac
As stated, many options exist to transfer files from Android to Mac. Besides MobileTrans, you can also use one of the following. In addition, if you want to move messages from Android to Mac, we also got you covered.
Android File Transfer app
Android File Transfer app is a popular way to move data from an Android phone to Mac. The app is fast and secure. To transfer photos from Android to Mac computer using the Android File Transfer app:
- Install the File Transfer application on your Mac.
- Connect the Android device to your Mac through a USB cable. Ensure that the Mac detects your phone.
- On your phone, swipe the screen and select File Transfer from the USB preferences pop-up.

- Open the Android File Transfer app on your Mac. Browse your phone's files and drag the ones you wish to move to a Finder window to transfer.

Bluetooth for Small Files
You can also use Bluetooth for file transfer from Android to Mac wirelessly. However, Bluetooth is relatively slow. Thus, it's best suited for transferring smaller file sizes. A photo from your gallery should be fine. But if you're moving large attachments, you'll be better off with MobileTrans or other alternatives.
To send a file from Android to Mac using Bluetooth:
- Turn on Bluetooth on both your phone and your Mac. Pull the Quick Settings screen on your phone and tap the Bluetooth icon. Alternatively, you can go to Settings app > Bluetooth > toggle the Bluetooth feature to On.
- On the Mac, locate and click the Bluetooth icon on the status bar. You can verify that Bluetooth is on by clicking System Preferences and then Bluetooth.
- You should see your phone on the Mac screen and Mac on your phone screen. Choose to pair with the phone on a Mac and the Mac on your phone. Ensure pairing codes match, and then click Pair on both devices.
- On your Android phone, choose a file to transfer and tap the Share icon. You'll find the sent files in the Downloads folder on Mac.
Google Drive
This is another user-friendly option to transfer files wirelessly from Android to Mac. Your Google Drive account is accessible on a Mac through a browser. So, to share data from your Android phone to your Mac:
- Launch Google Drive on your phone.
- Tap the plus (+) button in the lower-right corner.

- Tap Upload, then choose the files you wish to transfer to the Mac. Wait while the files are uploaded to your Google Drive account. The uploading could take a while, especially if it involves large files.
- Once the process is completed, open your favorite browser on Mac and go to drive-google.com. Sign in using the same Google account details as your Android device.
Once logged in, you'll find all the files you just uploaded from your phone. Click download to save the files onto the Mac.
Google Photos
Google Photos is also convenient for Android to Mac file Transfer wirelessly. You only need to turn on Google Photos backup on your phone. After that, download all the pictures you need using Google Photos web on the Mac. Check the simple steps:
- Open the Google Photos on your phone, then click your profile picture.
- TapTurn on backup. You must have enough Google Drive storage to upload media. Google Drive offers 15GB by default.

- After uploading the media from your Android device, go toGoogle Photos page on your Mac.
- Choose the photos you wish to download on your Mac and click the download button. You can also use press Shift+D keys on your keyboard. Google Photos downloads a ZIP file, which you can extract from the Finder.
Dropbox
Dropbox is another convenient way to wirelessly transfer files from Android to Macbook. However, this cloud storage service offers only 2GB of free storage, making it ideal for smaller files. To copy files from Android to Mac with Dropbox:
- Install the Dropbox app on your phone.
- Open the app and click the '+' icon in the lower-right corner of the screen to upload files.
- Select a folder or file to share, then click transfer [number] files(s). Tap Continue.
- Choose Copy Image name to share. That will copy the Image name to the clipboard. You can share this Image name with anyone.
- Tap Done.
To view the shared file on your Mac, go to the Dropbox web and sign in to your account. You'll be able to see a list of all your shared files.
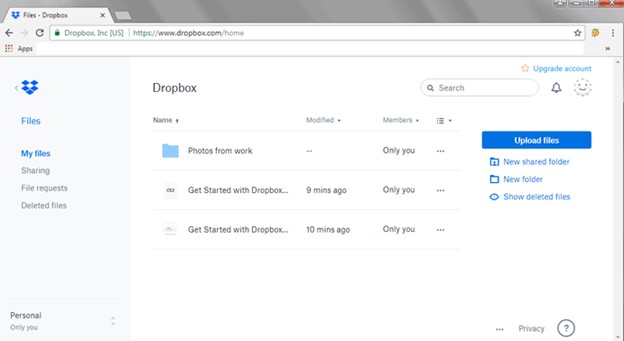
Image Capture
Image Capture is another app that transfers files from Android to Macbook. But it can only share photos and videos. The app is built into the MacOS operating system and can be found among your other applications. It's primarily designed as an 'image viewer.' You can edit, rotate, and change how images appear with it.
To share a file from Android to Mac using Image Capture:
- Connect your phone to your Mac with a USB cable.
- Open Image Capture on the Mac.
- Click your phone in the Devices or Shared List on the sidebar.

- Select the picture(s) or video(s) you wish to transfer to the Mac. Also, select the folder in which you wish the files to move onto your Mac. Or you can create a new folder to store the files if you want them kept separately from your other photos and videos.
- Once you choose the file, click Download (to move a single file) or Download All (to move all the files) at the bottom of the screen.
Use iCloud
You can also use iCloud if you’d rather not transfer files from Android to Mac using a USB cable. It can help you move videos, photos, and other file types. This technique is best suited to a smaller number of items. You must manually move the image files one after the other. You also must set up iCloud on your Mac for this transfer to work.
To transfer files from Android to Mac through iCloud:
- On the Android device, go to the iCloud web and sign in with the correct Apple ID and password.
- Once on the iCloud homepage, choose the Photos icon, then tap Upload.

- Choose a photo(s) to import to your Mac, then click Upload.
If you set up iCloud on your Mac, any items you upload to iCloud from the Android phone will also be automatically available on the Mac. What if you've not set up iCloud? In that case, you'll have to log into the iCloud web page from your browser to find the photos.
Conclusion
You now know how to transfer files from Android to Mac. As you've discovered, there are many options to choose from. You can use Wondershare MobileTrans, which only requires a USB cable and a computer.
This software can move even large video files fast and securely. It's the most convenient way to transfer media from Android to Mac.
Alternatively, you can use one of the other options discussed. Bluetooth or any of those cloud storage services - iCloud, Google Drive, Google Photos, and Dropbox. Now, choose your most preferred option and transfer those files!

 4.5/5 Excellent
4.5/5 ExcellentFAQ
-
Can I Use Nearby Share to Move Files from Android to Mac?
No, you can't use Nearby Share to transfer files from Android to Mac. Nearby Share is designed to work on Android and Windows systems. It's not compatible with MacOS. But you can choose other wireless options like Bluetooth. For large files, use a USB or third-party software like Wondershare MobileTrans.







